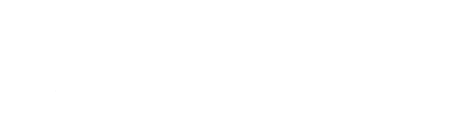Although Word forms downloaded from the online subscription products and included with most digital downloads are designed to use the Texas Bar Books toolbar, they can be manipulated without the toolbar. Note that the toolbar is compatible with Word on Windows only.
HIDDEN TEXT
Many Texas Bar Practice forms include instructions as red-colored hidden text to help you prepare the form. These instructions should not be printed with the finished form and should be deleted before sharing a finished form electronically.
For Word on Windows, to show or hide the instructions without using the toolbar, use Word’s File tab. Select File > Options > Display and check or uncheck the “Hidden text” box.
For Word for Macintosh, to show or hide the instructions, select Preferences > View > Nonprinting Characters and check or uncheck the “Hidden text” box.
For WordPerfect, to show or hide the instructions, select Tools > Settings > Display and check or uncheck the “Hidden text” box.
DELETING HIDDEN TEXT
For Word on Windows, to permanently remove hidden text from a form without using the toolbar, you can use Word’s Inspect Document tool, accessible through Word’s File tab. Select File > Info > Check for Issues > Inspect Document. In the Document Inspector window, check the “Hidden Text” box, and click the “Inspect” button. If the inspection results indicate that hidden text was found, click the Hidden Text section’s “Remove All” button.
For Word on Macintosh, you can use the Find and Replace tool to remove hidden text. First, make sure that your document is set to show hidden text (see above). Then select Edit > Find (or press the Command + F keys). With the cursor in the Find and Replace window’s “Find what” field, in the advanced options section (if necessary, click the More/Less button to show the advanced options), select Format > Font. In the Find Font window, select the font color red. Click the “OK” button in the Find Font window, and in the Find and Replace window, check the “Highlight all items . . .” box. If the correct shade of red was selected, all of the document’s red instruction text should become highlighted. Click the Find and Replace window’s “Replace” option, leave the “Replace with” field blank, and click the “Replace All” button. All red text in the document should be deleted as a result.
For WordPerfect versions X3 and later, you can use the Save Without Metadata tool to remove hidden text. Select File > Save Without Metadata (or press the Alt + F + M keys). In the Save Without Metadata window, in the Select Metadata To Remove section, check the “Hidden Text” box. Ensure that the other Save Without Metadata window’s options are selected or unselected according to your preferences, and click the “Save” button.
CHOOSING/REPLACING FORM VARIABLES
To find and complete bracketed variables such as “[name of seller],” “[include if applicable: optional language],” and “[is/are]” without using the toolbar, use your word processor’s Find/Replace tool to search for all instances of brackets.
Note that although the text within brackets is often set in bold-faced or italicized type, the brackets themselves are set in the same font style as the text outside of the brackets. So when selecting a bracketed variable, select everything from and including the opening bracket through and including the closing bracket, and the text you type after making the selection should not only replace the selected variable but also adopt the style of the surrounding text instead of remaining bold-faced or italicized.
Also watch for instances where information must be added after a colon (e.g., “Property:”). Search for colons to find all instances.
Blank lines for signatures or other items that should be filled in after the form is printed should usually be retained in the finished form.
EASY FORMATTING WHEN COPYING AND PASTING TEXT
Some word processors include the Paste Special option of pasting only the text from an outside source and not carrying over that source’s text formatting. When pasting desired information into a document from an outside source instead of typing the information in from scratch, to have the pasted text adopt the style of the destination document’s surrounding text instead of keeping the style of the source document’s text, first copy the desired information from the source document; then, in the destination document, select the bracketed variable, including the surrounding brackets; and then use the Paste Special option of Text Only.
QUICKLY REPLACING ALL INSTANCES OF A SINGLE VARIABLE
Use your word processor’s Find/Replace tool to globally replace specific variables with the information specific to your scenario. For example, you could enter “[name of seller]” in your Find/Replace tool’s “Find what” field or its equivalent, enter “John Doe” in the “Replace with” field or its equivalent, and choose to Replace All.
You can also choose specific font formatting for the variable you’re searching for or for the information you want to replace the variable with. For example, when setting up the Find/Replace tool to replace all instances of “Paul Payne” with “John Doe,” you can set up the font formatting advanced options to find only italicized instances of “Paul Payne” and replace them all with nonitalicized instances of “John Doe.”